Picture 1: The Rado theme shown with an enlarged master fader.
Reaper offers nearly all of the features and flexibility, if not the ease of use. The bases of a Pro Tools or Cubase-equipped workstation at a fraction of the price. There are themes that make Reaper look like analog mixing.
Give Reaper a make-over with a change of graphic theme..
One of Reaper's unique and most loved features is the ability to customise the user experience according to individual preferences and workflow. Unlike most other DAW software, such tweaking extends to the minutiae of the graphical user interface itself. Reaper can be used with third-party custom themes, and whilst cynics may perhaps regard this as a gimmick, there are a number of motives for moving away from Reaper's default appearance. Such motives could simply include impressing clients in the studio with faux-analogue facades, but many themes do actually offer additional controls and better ergonomics than the default interface, while others are developed to be easier on the eyes in low light. Themes are even created to emulate the layout of rival digital audio workstations, in an attempt to ease users migrating from these applications into the idyllic Reaper way of life!
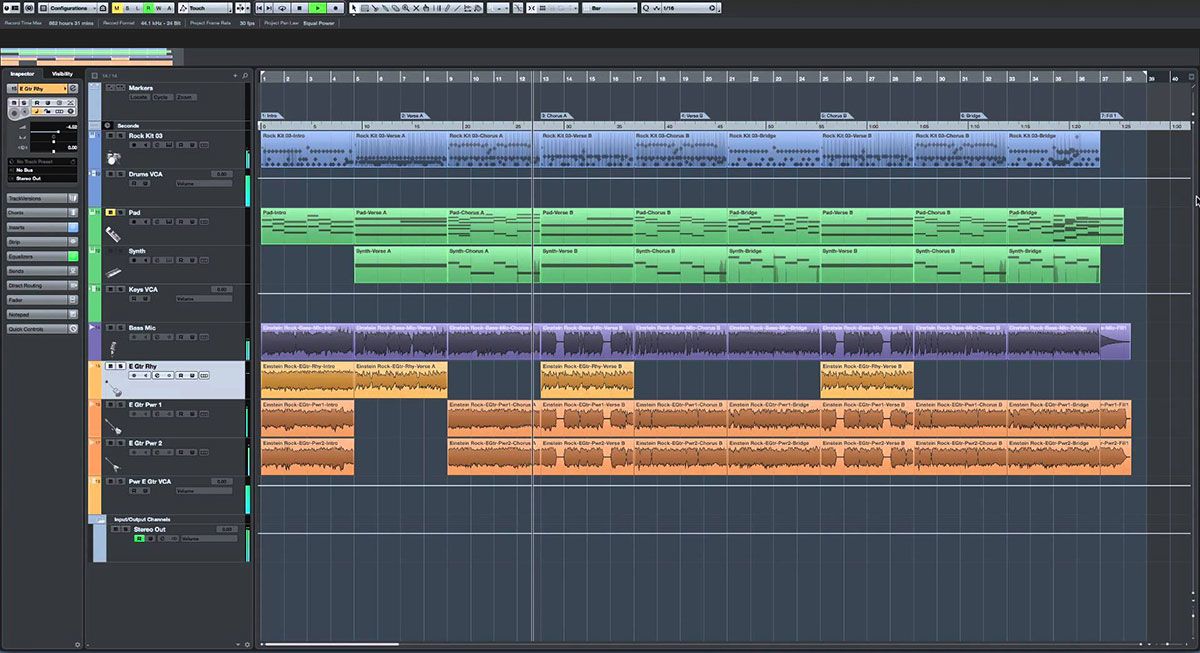
Finding a new theme that works for you isn't easy; you'll probably choose one based on its design, but then could find that it gets in the way of the working methods you're used to, so this month's Reaper column looks at the merits of three popular themes that I've used and tested. If you've been thinking about migrating from the default theme, these suggestions could be a good starting point for finding one that works for you!
Rado v4
Rado comes courtesy of Nick Moritz at Rado Records. This incredibly popular theme makes efficient use of space on the main panels and has a mixer button configuration much the same as the default version, but with the addition of a width control underneath each pan setting. Channel strips are wider than the default version, with bigger buttons and clearer metering. In fact, the positioning of buttons is fairly reminiscent of that used by another leading DAW. This is ideal for tracking situations with a smaller screen, making things less fiddly. For dealing efficiently with larger mixes, the 'Legacy' mixer layout yields narrower channel strips while retaining the most important buttons. The mixer panel makes good use of vertical space, with meters next to each fader — like the default theme — plus the ability to display two rows of tracks when vertical space permits. The separators on the mixer can be freely resized within the theme, to make the master meters more prominent, for example, or create larger faders for any subgroups. Picture 1 shows the standard Rado mixer layout with a large master fader. The master fader is displayed on the right-hand side of the mixer in this example. This is achieved by right-clicking on the Mixer tab at the bottom left of the Docker window, navigating to 'Master Track' and selecting 'Show on right side of mixer' from the menu options.
Rado provides an improved user interface with ergonomically placed controls. The fact that the buttons are in similar positions to the default theme means that users will find this one easy to work with from the outset. The colour scheme is a little more interesting than the default, too. My only minor gripes are the lack of a polarity-invert switch on the Track Panel and the fader level on the mixer channel strip being displayed in coarse increments of 1dB (ie. not representing their true positions).
Analog API v4R2
Picture 2: The mixer panel and example plug-in appearance of Analogue API v4R2.The Analog API theme from developer Pyer emulates the layout of an API mixing console. It is a striking, dark theme and so is perfect for a dramatic change of DAW scenery. Channel meters are placed at the top of the mixer panel, as they would be on the hardware being emulated, while the whole user interface shrinks and expands as vertical size is adjusted to reveal or hide sends and insert slots. This behaviour is incredibly useful on smaller laptop screens, although such users may have to switch to an alternative layout to view inserts and sends. This is, however, far preferable to themes that don't work with more modest vertical resolutions. Channel strips are fairly narrow, so a lot of tracks will fit on a single screen, and the distinctive colour scheme extends to the appearance of plug-ins. This results in modified parameter sliders with a dark background. Picture 2 illustrates this alongside the mixer panel layout.
The layout of the Analog API mixer is fairly intuitive and, again, it offers easy access to parameters, including the aforementioned width setting. Send and pan settings are not quite as clear to read as on other themes, and I'm not too keen on the waveform colours in the Track Panel. However, these shortcomings are more than made up for by the clear blue metering and stylishly lit retro buttons, which are all mightily impressive with the lights turned out! I'll certainly make use of it for mixing duties on larger projects.
Dark Side Imperial
Picture 3: The Dark Side Imperial theme with the 'Master of the Universe' master track layout displayed on the right-hand side of the mixer, to show prominent peak and RMS meters. Dark Side Imperial is a modified version of White Tie's retro-styled Imperial theme. Pyer is responsible for this tweak, which features a different mixer colour scheme from the original version. As in the API-inspired theme, meters are placed at the top of each channel strip in the mixer but, usefully, this section also displays input and output routing. Setting record inputs is very simple here — certainly far more straightforward to access than on the default mixer — so it's ideal for use while tracking.
Dark Side Imperial is perhaps the best thought-out of the three themes, with a very intuitive and well-labelled layout, and a lack of clutter. Large pan controls that can be viewed at a glance and toggled 'LEDs' to display the master automation mode are just two examples of its strong design aesthetics. The graphics are incredibly impressive, but there are a few issues. The theme, unfortunately, does not seem to resize successfully for use on smaller screens, and requires a minimum vertical resolution of 1600dpi. Any less than this and the relative vertical position of controls goes out of the window. Even at 1600, inserts and sends are readily visible, so 1920dpi is the best bet here. Channel width is, again, quite large, but the 'Channel Strip' mixer layout preset allows large mixes to be viewed on the screen with the most important controls still visible.
On the Track Panel, a colour scheme that's similar to the default appearance makes the user feel at home and, usefully, the expanded track view has a polarity inversion button (although this doesn't make the best use of the available space). There is a big red time display on a dark background, but it doesn't take too kindly to changes in the horizontal size of the window.
Dark Side Imperial, shown in Picture 3, is the best-looking and most useful theme I have come across, but the limitations associated with vertical resolution mean that it'll only get used when I have my external monitor connected to the laptop. I'm confident that this could be easily rectified by the developers.
Change Management
Custom themes can be ergonomic, offer may a wider range of useful buttons than the default theme, or might simply provide an attractive alternative. Any of these benefits may lead to improved productivity, and the great thing is that they can be freely changed at any time, as there is a range of preset layouts available (see 'Finding & Installing New Themes' box). There are hundreds to choose from, so I suggest giving some a go, to see if any of them might render your production experience more enjoyable!
Once you're in Reaper, the various themes can be toggled by navigating to Options/Themes. The 'Default' setting returns the software to its original user interface (you can even revert back to previous versions of the default GUI here). To access different layouts for the theme, select Layout from the options menu. Here you will find a range of configurations for the track and mixer panels and master fader. You can be uninstall themes at any time, by simply removing the relevant file from Reaper's 'ColorThemes' folder. If you have a Mac, this folder is typically found in the Applications folder, but Windows users will need to trawl Application Data folders to find it.
Finding & Installing New Themes
Reaper themes can be accessed by navigating to the substantial resources section of the Cockos web site at http://stash.reaper.fm/tag/Themes. There are hundreds available, and the page allows the user to browse and preview screenshots of each theme. Once a theme file has been downloaded, double-click on it. This action copies the theme to the appropriate folder and opens Reaper with it selected. The theme's ZIP file can then be deleted.
Strange Customs
Custom themes are produced by editing the countless images of the default theme, and their respective positions. For example, a relatively trivial tweak would be to change the shading of buttons in the default theme while retaining their original position. This description is something of a simplification and, needless to say, there is some programming involved. Users with the necessary time and inclination should consult the various guides available, prepared by Cockos (http://www.reaper.fm/sdk/advtheme) and the prolific developer White Tie (http://www.houseofwhitetie.com/reaper/walter_themers_guide.pdf). While the Cockos guide offers the bare bones, the White Tie guide takes the subject much further, explaining how themes can be developed to work with Reaper's WALTER system. There's also a a workshop on using the WALTER system, written by our very own Mike Senior, in the February 2012 issue of Sound On Sound (/sos/feb12/articles/reaper-notes-0212.htm).
The butterfly effect imago rapidshare free premium. Add text, blurrs and butterflies in After Effects4. Growing 3D Boxes? Create particles in 3DS Max with PArray? Add more effects in After Effects3.